Te contamos como hacer para poder insertar todos los archivos en un mismo PDF
Cómo escanear paso a paso con CamScanner
Evidentemente, para poder usar la aplicación, lo primero que tenemos que hacer es descargarla de la tienda de aplicaciones de Google Play, si tienes un móvil Android, o de la Apple Store, si eres de iOS.
- Descargar CamScanner para Android
- Descargar CamScanner para iOS
Al descargarla de tiendas oficiales las aplicación se instala automáticamente, como es lo habitual en las apps que sacamos tanto de Google Play como de la Apple Store.
Como ya la tenemos instalada en nuestro dispositivo, es el momento de empezar a utilizarla.
- Al iniciar la aplicación nos pide registrarnos con un correo electrónico o por medio del número de teléfono de nuestro dispositivo, eso queda a la elección de cada uno. Una vez hemos completado este trámite, ya podemos empezar a escanear. Para ello debemos pulsar el botón con forma de cámara que está en la parte inferior derecha de la pantalla.
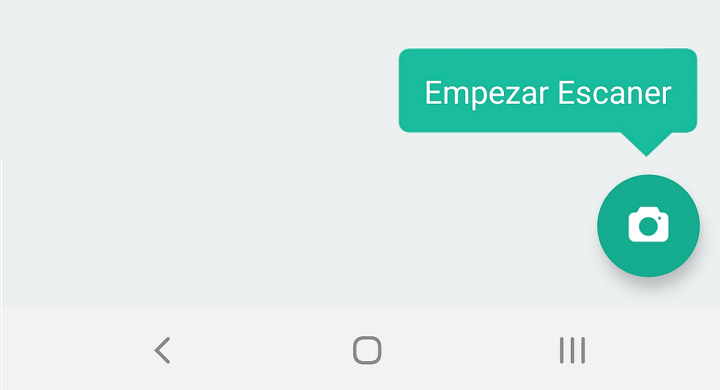
- En este momento se activa la cámara y justo debajo de la imagen podemos elegir entre varios tipos de documentos a escanear como son PPT, OCR, Docs (viene por defecto), Tarjeta de identificación, Libro, Libro de preguntas o código QR.

- Nosotros elegimos Docs para este ejemplo. Ahora colocamos la cámara de tal manera que el documento quede lo más recto posible en la pantalla y pulsamos en el botón con forma de cámara de la parte central inferior de la pantalla.
- Ahora ajustamos, si fuese necesario, para que el escaneo se ajuste solo a aquello que queremos escanear y, a continuación, pulsamos en “Paso Siguiente”.
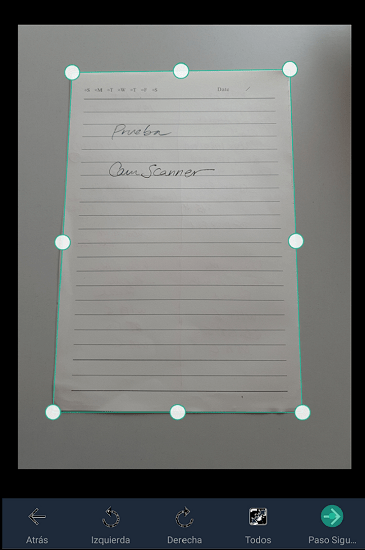
- En ese momento se crea una pantalla donde podemos tratar es escaneo resultante con distintos filtros, que el programa llama realces (bajo, alto, escala de grises, B&W y B&W2). Una vez elegido el realce le damos a “Guardar”.
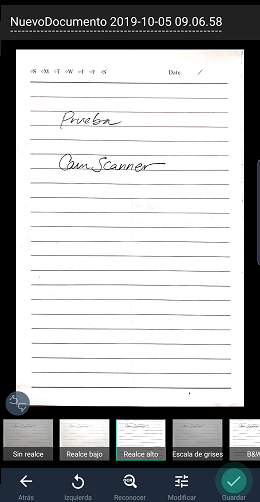
- En la siguiente pantalla ya tenemos el archivo escaneado y listo para compartir si pulsamos en el icono típico de esta acción, en la parte superior derecha. Cuando pulsamos este icono nos pregunta cómo queremos compartirlo, si en formato PDF, imagen JPG, archivo Word o enlace al documento.
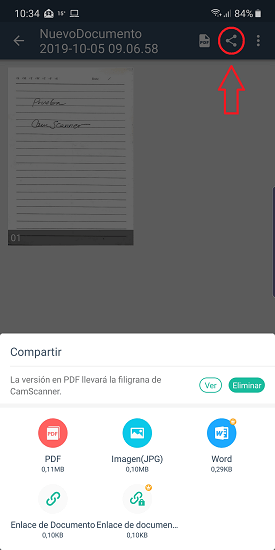
- Si pulsamos en el icono PDF, también situado en la parte superior derecha, podremos convertir el documento a este formato, e incluso ponerle un sello anti-falsificación, firmar el PDF, ponerle una contraseña o elegir el tipo de compresión del archivo resultante.
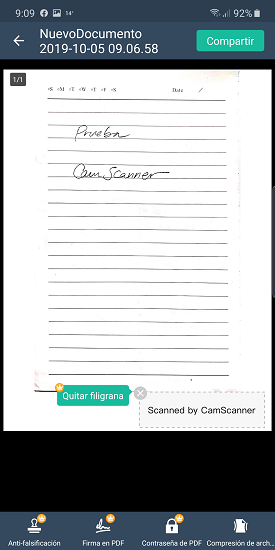
Prof. Lucrecia Arijó – SAD – Lobos – Región 24







